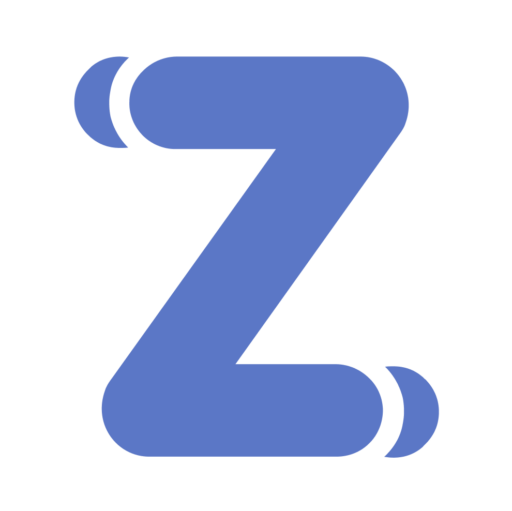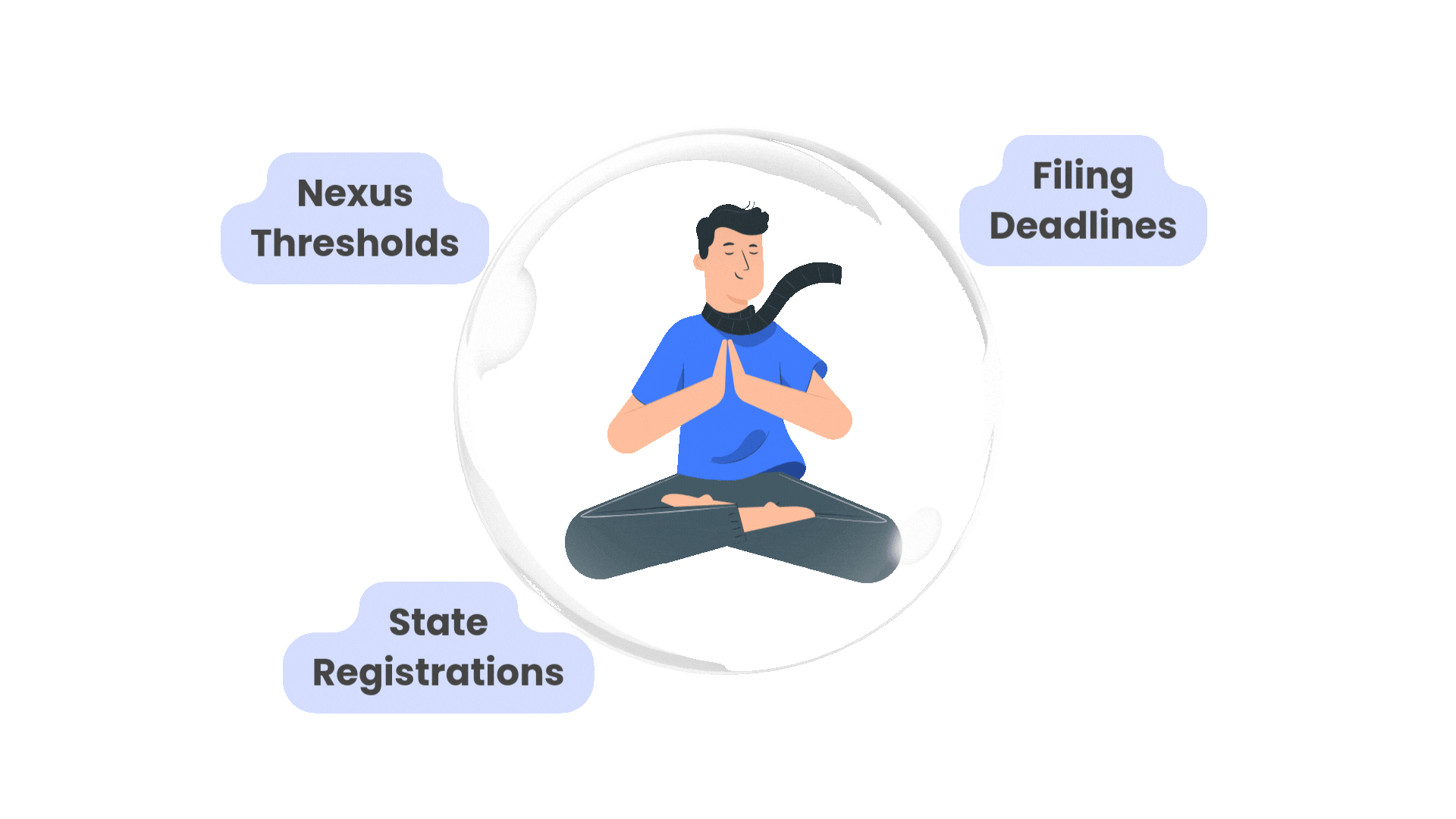
Does QuickBooks Calculate Sales Tax?
QuickBooks utilizes an automated process for calculating sales tax, but an automated sales tax solution can help you streamline the process.
Get Expert Help- Understanding Sales Tax in QuickBooks
- How to Set Up Sales Tax in QuickBooks Online
- How to Calculate Sales Tax in QuickBooks
- How to Integrate Sales Tax Software With QuickBooks
- Managing and Reporting Sales Tax in QuickBooks
- How to File and Pay Sales Tax in QuickBooks
- QuickBooks Sales Tax Calculations: Conclusion
Zamp Learnings
- QuickBooks calculates sales tax automatically using a location-based approach, determining the appropriate tax rate based on the customer's "ship to" address for each transaction.
- The accuracy of QuickBooks tax calculations depends on the correct initial setup of tax settings, up-to-date tax rate information, proper product categorization, and accurate customer location data.
- Zamp offers a comprehensive integration with QuickBooks Online, providing automated sales tax calculations to ensure US compliance.
Managing sales tax is a critical aspect of business operations that can quickly become complex and overwhelming. For businesses of all sizes, accurate sales tax calculation is non-negotiable—underpayment risks penalties, while overpayment affects profitability. QuickBooks offers a comprehensive solution to this challenge, providing specialized tools that adapt to various business requirements and tax jurisdictions.
This article will discuss the essential components of managing sales tax through QuickBooks, focusing on how the platform automates and streamlines tax calculations for businesses.
Get Help for Your Company
30-minute call
sales tax expert
off your plate
Understanding Sales Tax in QuickBooks
One of the key benefits of QuickBooks is its ability to adapt to different business requirements and tax jurisdictions. This adaptability is crucial because it ensures that the sales tax calculated is as accurate as possible, based on the latest rates and rules. And, when paired with a managed sales tax solution, you're not just working with static numbers; you're leveraging a dynamic system that updates in real-time, reflecting the most current sales tax information.
The QuickBooks and sales tax software combination transforms sales tax into a manageable aspect of your business operations. It automates the calculation process, ensures compliance through up-to-date tax rates, and integrates sales tax management into your business's overall financial management.
QuickBooks Sales Tax Features
QuickBooks has developed multiple versions, including QuickBooks Online, QuickBooks Desktop, and QuickBooks Enterprise. Each version is equipped with unique sales tax management capabilities tailored to the specific needs of its users.
Here’s a quick overview of each:
| QuickBooks Online | A cloud-based solution, QuickBooks Online simplifies sales tax calculation by automatically applying the correct sales tax rates to invoices and sales receipts based on the customer's location and the nature of the goods or services sold. |
| QuickBooks Desktop | Favored by businesses looking for a robust, on-premise solution, QuickBooks Desktop offers detailed control over sales tax settings. Users can set up multiple sales tax rates and combine them to reflect the total sales tax rate that applies to a particular sale. This version is ideal for businesses with complex sales tax requirements. |
| QuickBooks Enterprise | Designed for larger businesses with more complex operations, QuickBooks Enterprise delivers advanced sales tax features, including the ability to manage multiple tax rates and jurisdictions easily. It also offers comprehensive reporting capabilities. |
Benefits of Integrating Sales Tax Software with QuickBooks
Integrating sales tax compliance software with QuickBooks offers several advantages:
- Enhanced Accuracy: Dedicated sales tax software monitors tax law changes across jurisdictions, providing real-time updates to ensure accuracy.
- Time Savings: Automating tax calculations and filings can significantly reduce the manual workload, freeing up time for other business activities.
- Audit Readiness: With detailed reports and audit trails, you're better prepared for any inquiries or sales tax audits from tax authorities.
How to Set Up Sales Tax in QuickBooks Online
Let's walk through the initial steps to fine-tune your sales tax settings in QuickBooks Online.
Step 1: Access Sales Tax Settings
First, you'll need to locate the sales tax settings within your QuickBooks Online account. This process can vary slightly depending on whether you're using QuickBooks Online, Desktop, or another version. Typically, you'll find these settings under the "Taxes" menu.
Step 2: Setting Up Your Sales Tax Agency
QuickBooks Online lets you specify the agency to which you'll pay your sales tax. It is essential to ensure your sales tax calculations align with the correct authority's requirements. If your business operates across different jurisdictions, you might be dealing with a state department of revenue, a local taxing authority, or multiple agencies.
Step 3: Defining Your Tax Rates and Jurisdictions
QuickBooks Online can accommodate businesses operating in multiple tax jurisdictions. During setup, you can add each relevant tax rate you must collect and the associated jurisdictions. QuickBooks can automatically calculate the correct sales tax based on the customer's location and the applicable tax rates, but these rates must be entered correctly from the outset.
Step 4: Customizing Tax Categories for Products and Services
Different products and services can be taxed at different rates, and QuickBooks Online has the flexibility to handle this complexity. You can set up tax categories that match your inventory or service offerings, ensuring that sales tax is calculated accurately based on what you're selling. This customization is particularly beneficial for businesses that sell a wide range of products or services, each with tax implications.
Step 5: Testing Your Setup
Before you go live with your new sales tax settings, run a few tests to ensure everything is working as it should. Create a few test transactions to see if the correct tax rates are applied based on different scenarios, such as customer locations or product types. This step can save you a lot of headaches down the line by catching any setup errors early.
Keep in mind that integrating sales tax software with your QuickBooks Online setup can simplify this process and ensure that your business is set up to calculate accurate tax rates for every transaction.
How to Calculate Sales Tax in QuickBooks
QuickBooks utilizes an automated process for calculating sales tax, designed to reflect the current tax laws and rates. Here's a glimpse into the process:
- Location-Based Calculation: QuickBooks determines the sales tax rate based on each sale's "ship to" address.
- Product and Service Categories: The platform allows you to assign tax categories to each product or service you sell.
- Transaction Type Consideration: QuickBooks also considers the nature of each transaction, for example, tangible goods versus services.
What Factors Influence Sales Tax Accuracy?
While QuickBooks' automated system is robust, the accuracy of sales tax calculations hinges on several key factors:
| Accurate Setup | The initial configuration of your sales tax settings is the foundation. It's crucial to ensure that you've correctly identified your sales tax agency and accurately input your tax rates and jurisdictions. Any discrepancies in this setup can lead to incorrect calculations. |
| Up-to-Date Information | Tax laws and rates are not static; they change. Users must stay informed about changes that could affect their sales tax obligations, especially in specific industries or localities that may have unique regulations. |
| Correct Product Categorization | How you categorize your products and services plays a significant role in sales tax calculation. Tax-exempt items in one jurisdiction may be taxable in another, or at a different rate. Regularly reviewing and updating your product categories ensures ongoing accuracy. |
| Customer Locations | Given the location-based nature of sales tax, maintaining accurate customer address information is imperative. This is especially relevant for businesses selling online or shipping products to various locations. An incorrect address can lead to applying the wrong sales tax rate. |
When managing sales tax, many businesses are also looking for a way to add additional layers of accuracy and compliance assurance. This is where integrating specialized sales tax software with QuickBooks comes into play. Sales tax software solutions can provide more granular control over sales tax calculations, often offering advanced features such as real-time tax rate updates, detailed reporting, and audit trails. Let's look at how integrating these solutions with QuickBooks can help your business.
How to Integrate Sales Tax Software With QuickBooks
The integration process can vary depending on the software you choose, but here's a general overview of the steps involved:
- Select Your Sales Tax Software: Research and choose a sales tax software that meets your business's specific needs and integrates well with QuickBooks.
- Configure the Integration: Follow the instructions provided by the sales tax software to connect it with your QuickBooks account. This may involve installing a plugin or app and entering your QuickBooks credentials.
- Set Up Tax Codes and Rates: Configure your tax codes and rates within the sales tax software, ensuring they're aligned with your business's requirements.
- Test the Integration: Conduct test transactions to ensure that sales tax calculations are being accurately reflected in QuickBooks and that the integration is functioning smoothly.
Managing and Reporting Sales Tax in QuickBooks
QuickBooks offers several features that aid in the management and reporting of sales tax, making it easier to stay organized and compliant:
- Sales Tax Liability Report: This report shows the sales tax you've collected and owe to each tax agency. It's essential to understand your sales tax obligations and prepare for filings.
- Sales Tax Revenue Summary: This gives a breakdown of sales tax collected across different products and services, helpful in analyzing your sales patterns and tax liabilities.
- Audit Trail: QuickBooks maintains a detailed record of all transactions, including sales tax calculations. This audit trail is invaluable if you need to justify your tax filings to tax authorities or undergo an audit.
How to File and Pay Sales Tax in QuickBooks
The process of filing and paying your sales tax can vary depending on your location and the specific version of QuickBooks you're using. However, the general steps are as follows:
- Review Your Sales Tax Liability Report. Before filing, it's essential to review your Sales Tax Liability Report to ensure that all sales tax collected is accounted for and ready to be remitted. This report will guide how much you owe each tax agency.
- Prepare Your Sales Tax Return. Using the Sales Tax Liability Report information, fill out your sales tax return for each relevant tax agency.
- Make Your Sales Tax Payment. Once your return is prepared, you can proceed to make your payment. If you're using QuickBooks Online, you can pay your sales tax directly through the platform. For users of other QuickBooks versions, you may need to initiate the payment through your tax agency's website or another payment method, using the information from QuickBooks to ensure accuracy.
- Record Your Payment in QuickBooks. After making your payment, don't forget to record it in QuickBooks. This step is vital for keeping your books accurate and up-to-date. It involves entering the payment transaction and linking it to the appropriate sales tax payable account. This ensures that your financial reports reflect the payment, maintaining the integrity of your financial data.
QuickBooks Sales Tax Calculations: Conclusion
The detailed process of managing and reporting sales tax is a critical component of running a business and also one of the most time-consuming. Leveraging QuickBooks's accounting capabilities with a managed sales tax solution will give your business the most robust set of tools to streamline these processes.
This approach ensures compliance with tax regulations and allows you to maintain a clear picture of your financial health, freeing you to focus on growing your business.
Why Zamp?
Zamp combines intelligent software with expert service to completely handle your sales tax compliance. We’ve been named a Major Player in the Small, Mid, and Enterprise SUT markets in IDC’s 2024 IDC MarketScape for Worldwide SaaS and Cloud-enabled Tax Automation Software, along with being featured in the top ten best sales tax software companies by taxtech500.
We help businesses outsource their sales tax from start to finish. Our platform manages the complete sales tax lifecycle by offering:
- Full-Service Management: We handle everything from nexus tracking and calculations to registrations and filing—all with minimal oversight needed from you.
- Multi-Channel Coverage: Seamless tax compliance across your website and marketplaces, with integrations to QuickBooks Online, Amazon, Shopify, Magento, BigCommerce and more.
- Risk Monitoring & Alerts: Proactive notifications when you reach nexus thresholds or compliance issues arise. We stay on top of data and state changes so you don't have to.
- One Price, No Surprises: Predictable pricing that includes both software and expert service. Why deal with more complexity in your sales tax approach?
- Done-For-You Onboarding: We extract and import all your historical data.
See how you can save time and stay sales tax compliant with Zamp. Book a call below!
Get Help for Your Company
30-minute call
sales tax expert
off your plate
QuickBooks Sales Tax: FAQ
Yes. QuickBooks can automatically calculate sales tax for your invoices based on the customer’s location, the products or services being sold, and the current tax rates for that jurisdiction. It’s important to ensure that your sales tax settings are correctly configured and that you’ve set up the appropriate tax agencies and rates within QuickBooks to utilize this feature effectively.
To set up multiple sales tax rates in QuickBooks, go to the Sales Tax settings section of your QuickBooks account. From there, you can add new tax rates and agencies. For businesses operating in multiple jurisdictions or selling products that are taxed at different rates, setting up multiple rates ensures that the correct tax is applied to each sale.
It depends on your version of QuickBooks and your location. QuickBooks Online offers integrated e-filing options for sales tax returns in certain jurisdictions, allowing you to file directly through the platform. However, if this feature is not available for your location, you will need to manually file your returns using the information from your Sales Tax Liability Report in QuickBooks.
QuickBooks allows you to set up sales tax rates for different states to handle online sales across state lines accurately. When creating an invoice for an online sale, QuickBooks calculates the appropriate sales tax based on the customer’s shipping address and the tax rates you’ve set up for that state. This ensures compliance with state tax laws for online sales.
If you’re audited and need to provide sales tax documentation, QuickBooks has you covered. You can generate detailed reports, including the Sales Tax Liability Report and the Sales Tax Revenue Summary, which outline your sales tax collection and remittance. Additionally, QuickBooks maintains an audit trail of all transactions, including sales tax calculations, which can be invaluable during an audit. It’s recommended to review these reports and ensure they’re accurate and up-to-date before submitting them to the tax authorities.
- Understanding Sales Tax in QuickBooks
- How to Set Up Sales Tax in QuickBooks Online
- How to Calculate Sales Tax in QuickBooks
- How to Integrate Sales Tax Software With QuickBooks
- Managing and Reporting Sales Tax in QuickBooks
- How to File and Pay Sales Tax in QuickBooks
- QuickBooks Sales Tax Calculations: Conclusion
Get Help Now
Book a Call